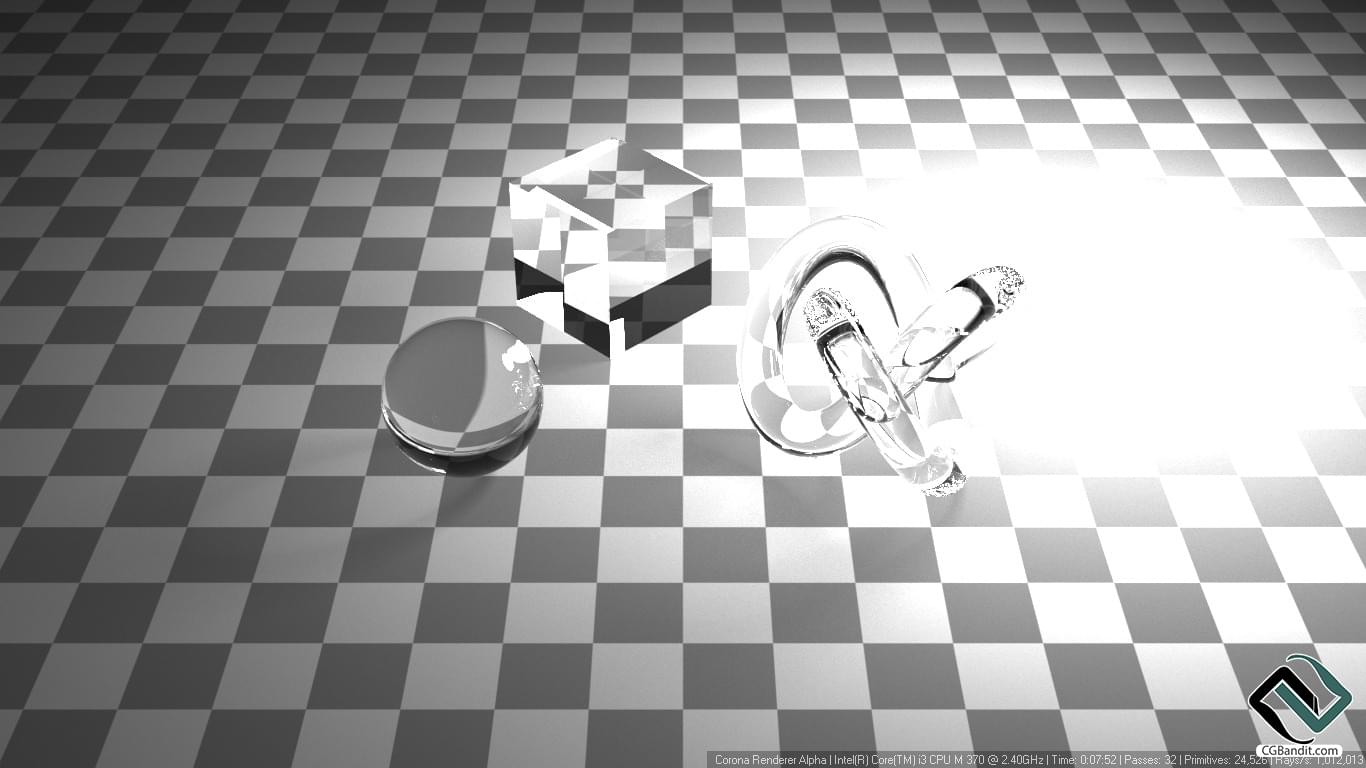Засветы в Corona renderer
Параметр Highlight compression можно найти в:
- 3ds Max:
- Render Setup > Scene > Camera/Exposure/Tone Mapping
- Развертка Tone Mapping в Corona Camera
- Cinema 4D:
- Render Settings > Corona > Camera/Postprocessing
- Вкладка Corona Camera > Tag Properties в Corona Camera
- Диалоговое окно Corona Postprocess, открытое из средства просмотра изображений
- Как в 3ds Max, так и в Cinema 4D:
- Вкладка Post в Corona VFB
Увеличение этого параметра уменьшает эффект выгорания в самых ярких частях изображения — это полезно, например, если вы хотите, чтобы объекты за окном были видны в солнечный день. Не существует «правильного значения» для сжатия бликов, поскольку оно имеет чисто художественное значение. Обычно нет необходимости увеличивать его выше 2-5, но в некоторых случаях вы можете даже захотеть увеличить его до очень высоких значений, например, 50 или более.
Всегда используйте значение сжатия бликов 1, когда вы сохраняете элементы рендеринга для последующей компоновки или сохраняете 32-битные файлы для пост-продакшна.
Примеры
Highlight compression = 1 (значение по умолчанию)
Имеются очень яркие области, вызванные прямым светом и преломлениями.
Highlight compression = 2
Из наиболее ярких областей извлекается больше деталей.
Сжатие бликов = 3
Самые яркие области становятся «плоскими».
Сжатие ярких участков = 100
Изображению не хватает контраста, так как яркие области становятся менее выраженными.
Сжатие ярких участков = 0,5
В самых ярких областях изображения наблюдается сильное выгорание.
Более подробно ознакомиться со всеми курсами образовательного проекта CGBandit вы можете здесь.
Перевод статьи осуществлен образовательным проектом CGBandit c официального сайта coronarenderer.
Источник https://cgbandit.com/blog/chto-takoye-kompressiya-zasvetov-v-corona-renderer-2907
Здесь также работа, модели, визуализации недели, др
____________________________________________________________
Опубликовано 20.09.2017 в 13:50. Автор Станислав Гадельшин
Если видео ниже не отображается, отключите блокировку рекламы на этом сайте и обновите страницу. Все уроки тут встраиваются с Youtube и почему-то блокировщики считают их рекламой.
Урок о том, как делать эффектную постобработку не выходя из 3ds Max (Corona renderer).
Уверен, многие из вас обращали внимание, что как бы вы ни настраивали освещение и материалы, рендеры все равно получаются блеклыми и неконтрастными.
Раньше, чтобы доводить рендеры до презентабельного состояния (делать постобработку), приходилось прибегать к средствам Photoshop. В основном манипуляции сводились к редактированию кривых, небольшой цветокоррекции (чтобы убрать красноту/синеву с рендера) и накидывались эффекты свечения.
С того момента, как я начал использовать Corona Renderer, фотошоп стал открывать все реже и реже, так как почти все необходимые инструменты для постобработки изображений теперь есть прямо в окне рендера. Примерно так выглядят кадры до и после обработки средствами Короны (поиграйтесь с бегунком посередине).


С лирическим отступлением закончили, переходим к интересному.
Начнем с интерфейса вкладки post:

В версии Corona renderer 1.6.1 есть 5 вкладок:
— Tone mapping (преобразование тона/цвета);
— LUT (это как фильтры в инстаграме);
— Bloom and Glare (эффекты свечения и сияния);
— Sharpenning/Blurring (резкость/размытие);
— Denoising (денойзинг, то есть убирание шума).
Из-за обилия картинок с примерами разделил тему постобработки в Corona Renderer на 3 урока:
— Tone mappimg и LUT (Эта статья);
— Bloom and Glare;
— Sharpenning/Blurring и Denoising;
Tone mapping
Все функции в свитке Tone mapping (преобразование тона/цвета) главным образом относятся к свето-и-цветокоррекции рендера.

Обратите внимание, для примеров внизу я отключил все настройки постобработки, чтобы нагляднее продемонстрировать, как проявляют себя разные инструменты.
Exposure (EV) — экспозиция. В реальном мире означает, насколько светочувствительна камера. В Corona renderer этот параметр попросту контролирует яркость.

Highlight compress — сжатие бликов (извиняюсь за перевод, но пока нет идей, как перевести понятнее). Эта функция убирает засветы/пересветы. Но тут надо оговориться, что помогает только тогда, когда вы более-менее правильно настроили источники освещения. Грубо говоря, если вы для лампочки в люстре поставите мощность, как у Солнца, то тут хайлайт компресс не поможет.
На примерах ниже обратите внимание на самые яркие и светлые участки: места, которые освещает закарнизная подсветка, торшер, белые полосы на ковре и небо за окном. Небо особенно показательно.

Кстати, разница заметна при изменении параметра highlight compress от 1 до 10. Между значениями от 10 и более (максимум 999) разница не ощущается.
White Balance (K) — баланс белого, измеряется в Кельвинах (температурная шкала). Низкие значения делают изображение холоднее, высокие — теплее.

Contrast — просто контраст. Ставите небольшое значение (как правило, не более 6-7) и рендер из монотонно-бледного становится ярким и насыщенным. Главное не перегнуть палку, иначе картинка станет слишком черной. Эта опция была чуть ли не самой любимой, пока не появилась возможность редактирования кривых прямо в Максе.

Saturation — насыщенность. Изменяется от -1 до 1. По умолчанию 0. При значении -1 рендер отображается в оттенках серого. При значении +1 будет просто жесть. Я обычно оставляю значение по умолчанию (0).

Filmic highlights — светлые участки, как на фотопленке (тоже пока не придумал, как перевести более адекватно). Эта функция немного похожа на Highlight compress, который описывал выше. Так же борется с засветами, только более деликатно, в деталях. Эти две функции прекрасно дополняют друг друга.

Filmic shadows — тени, как на фотопленке. А эта функция уже дополняет параметр Contrast. Я даже рекомендую изменять контраст после того, как включите эту опцию, так как есть вероятность, что контраст и не придется крутить вовсе.

Vignette intensity — виньетироваине. Создает затенение по краям изображения. Этот эффект присущ реальным камерам. Линза в них обычно имеет выпуклую форму. И чем сильнее выпуклость линзы, тем меньше света через эти выпуклые участки доходит до светочувствительного элемента (часть лучей проходит вскользь) и тем больше затенения мы видим. Особенно отчетливо затенения видны по краям изображения. На практике используется редко. 
Color tint — цветной оттенок. Все цвета на рендере умножаются на выбранный цвет. Эффект — как-будто вы надеваете очки с линзами выбранного цвета и смотрите на через них на рендер. Практического применения пока не нашел. 
Curves — кривые. Один из моих самых любимых инструментов для редактирования, перекочевавший в Corona Renderer из графических редакторов. Коротко объяснить, как эти кривые работают — не получится, а от скриншотов с примерами толку будет мало. Чтобы разобраться в этой теме, настоятельно рекомендую найти на ютубе какой-нибудь мастер-класс по использованию кривых. Вероятнее всего это будут уроки для фотографов.
LUT
LookUp Table — таблица преобразования цветов. В контексте Corona Renderer этот параметр отвечает за имитацию съемки на какую-то конкретную пленку (можете выбрать из списка, что по душе). По сути — просто фильтр вроде тех, которые есть в инстаграме или любых других приложениях для быстрого редактирования фото. Параметр opacity (непрозрачность) здесь же отвечает за то, насколько прозрачным/непрозрачным будет слой с лутом. Tone mapping на примерах ниже отключен полностью.

Настройки выше (Tone mapping и LUT) главным образом отвечают за цветокоррекцию. Но для получения максимально эффектных картинок этого все же маловато.
Так что сначала обязательно посмотрите урок про Bloom and Glare (эффекты свечения и сияния), чтобы ваши источники света прямо таки светились, а рендеры были «воздушными».
А потом урок про Sharpenning/Blurring и Denoise, чтобы убрать с рендеров шумы и настроить оптимальную резкость.
Похожие записи:
Batch render или как рендерить несколько кадров подряд
Материал стекла в 3ds Max (Corona Renderer)
Видео справочник по Edit poly. Edit Vertices
Видео справочник по Edit poly. Edit Polygons
Материал цветного стекла в 3ds Max (Corona Renderer)
Источник https://easy3dsmax.com/freelessons/postobrabotka-post-v-corona-renderer-1-6/